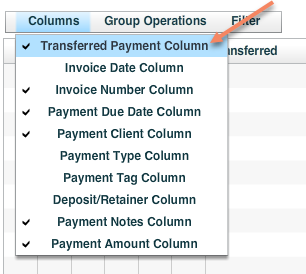Overview
One of the features that StudioCloud includes is the ability to automatically transfer payments from the Point of Sale component to the Bookkeeping component. This prevents you from having to do double entry when a payment is added to an invoice. However, there are some important things to know about this feature. The payment in the Point of Sale component is not fully linked to the income entry in the Bookkeeping section because there are situations when you will need to edit the income entry to take account for things like credit card or transaction fees. For example, if you receive a payment by credit card for $100 and your credit card fee is 3% then your actual income is only $97. So there are two options you have for keeping track of your income and expense records.
- Add an expense in Bookkeeping to account for that fee
- Adjust the income entry to reflect the true amount of income received
Because the payment in the Point of Sale component is not fully linked to the entries in Bookkeeping if you make a change in the Point of Sale then you will have to find the entry in Bookkeeping and manually update the information there. Similarly if you make a change in Bookkeeping that you want to reflect in Point of Sale then you will have to find the payment in the Point of Sale component and make the change there. Making these changes in StudioCloud also applies to deleting invoices, payments, ledger entries. If you delete an invoice or a payment for an invoice from the Point of Sale component you will be prompted and asked if you want to delete the associated entry in the Bookkeeping component. However, this will only occur if the link for the payment has been made to the Bookkeeping entry.
Please see the additional instructions below to change whether or not information is automatically transferred from Point of Sale to Bookkeeping and instructions on how to manually transfer a payment.
How to Enable/Disable the Auto Transfer of Payments to Bookkeeping
By default payments are automatically transferred to Bookkeeping. This will not affect any payments that have already been created.
- Click the Point of Sale component
- Click on the Settings tab
- Click the Manage Invoices and Tax Settings button
- Click the Invoice Settings tab
- Check or un-check the Auto Transfer Invoice Payments to Bookkeeping checkbox
- Click the Save button
How to Select The Default Bookkeeping Account
Payments from point of sale are automatically transferred to the Bookkeeping account that is the payment default account.
- Click the Bookkeeping component
- Click the Accounts Tab
- Click the Accounts button
- Find the desired bookkeeping account that you want funds to be automatically deposited into.
- Click the edit icon for that account
- Select the Default Payment checkbox
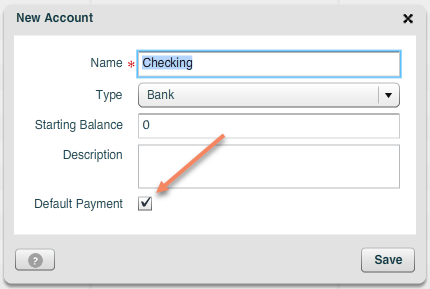
- Click the save button
How to Manually Transfer Payments to Bookkeeping
If a payment has already been transferred to Bookkeeping then StudioCloud will not transfer it a second time.
- Click the Point of Sale component
- Click the Point of Sale tab
- Click the Payments/Refunds menu button
- Select the payments you want to transfer to Bookkeeping either individually or by using the Select All in the Group Operations menu
- Click on the Group Operations menu bar
- Click the Actions menu button
- Click the Transfer Selected Payments to Bookkeeping
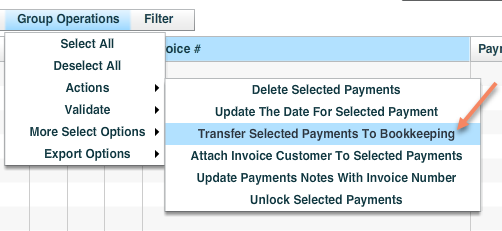
- Click the Save button in the Transfer Payments to Bookkeeping
How to View Which Payments Have Been Transferred
If a payment has already been transferred to Bookkeeping then StudioCloud will not transfer it a second time.
- Click the Point of Sale component
- Click the Point of Sale tab
- Click the Payments/Refunds menu button
- The Transferred column that tells you whether or not a payment has been transferred
- You may need to enable the transferred column if it isn't visible.