Overview
StudioCloud provides the option for customers to either manually send sms text messages from StudioCloud by clicking a send text message button or by having StudioCloud send automated and personalized sms text messages for you. You must purchase SMS text message credits before you can send sms text messages to your customers.
How Do I Get SMS Text Message Credits?
Instructions on how to purchase text message credits can be found in the article How to Purchase Text Messaging Credits
How Much Do They Cost?
100 Text Message Credits For $4 (0.04 per text)
Which Countries Are Supported?
All carriers in the US and Canada are supported.
For limitations regarding SMS text message carriers for other countries please refer to the following link. Click here for SMS Text Message Limitations
How to Get a Custom Phone Number (Highly Recommended)
StudioCloud does not require that you have a custom phone number to send out text messages. However, StudioCloud HIGHLY recommends that you get one.
Without a custom phone number you will not receive any replies that a customer makes to a text message.
Click here for more details on custom phone numbers
Why Is More Than One Text Credit Sometimes Billed When Sending Texts?
Cell phone providers limit text messages to 153 character blocks with a max of 1600 characters overall.
A text message credit is for a 153 text character block or 153 text characters. If you use more than 153 text characters you will use an additional credit for each 153 text characters you use. For example, if you use anywhere from 154 t0 306 text characters that would be 2 text credits. If you use anywhere from 307 to 459 that would be 3 text credits. etc.
The maximum number of text characters that you can have in a single text message is 1600 characters.
Pro-Tip #1: Keep your message at or under 153 text characters to use only 1 text message credit.
Pro-Tip #2: Remember that if you use text fields that auto populate they can push the text message to be more than 153 characters in length. StudioCloud recommends that you factor in extra space for auto populated text message fields.
At the bottom of the text message there is a progress bar and a message that show the maximum number of characters and the currently used number of characters. Refer to the screen shot below for an example of this bar.
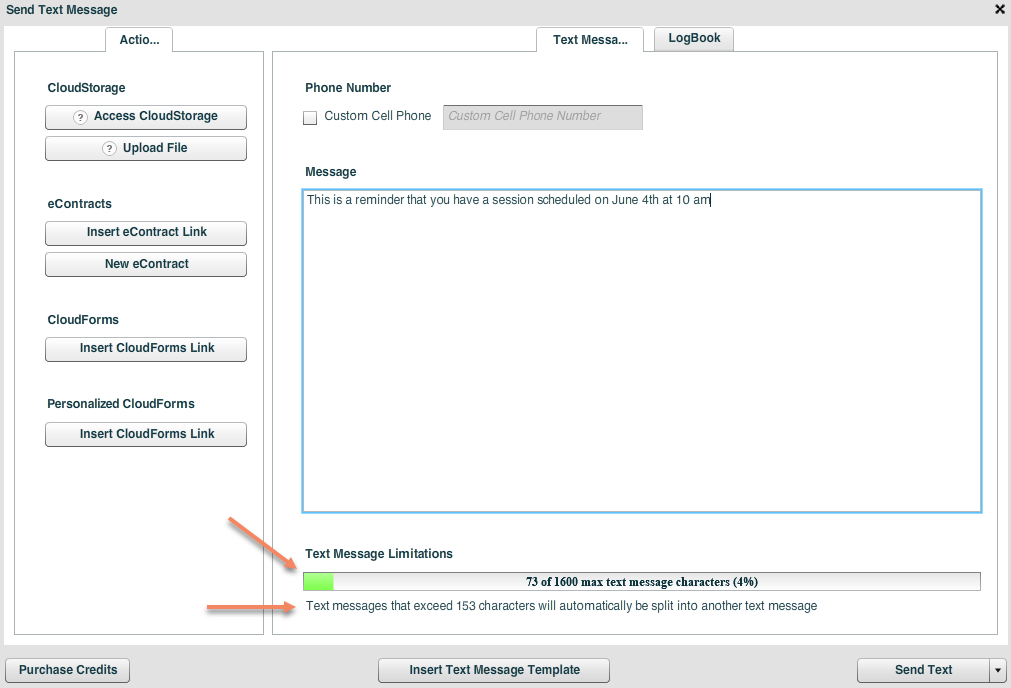
How to Setup Automatic Personalized Text Messages
CloudAlert allows you to setup automatic text messages that are automatically personalized and sent to clients.
Click here for a tutorial on how to setup CloudAlert text messages to send out automatic personalized text messages
How To Send A SMS Text Message To A Client From The New/Edit Client Window
- Click on the Clients component
- Click on the Clients tab
- Click either the New Client button or find and edit the desired client
- Click the Text menu option
- Click the Send Text Message menu item
- Select the phone number from the drop down list
- Enter in your desired message or select an SMS text message template
- Click the Send Text Message button
How To Send A SMS Text Message To A Single Client From The List Of Clients Table
- Click on the Clients component
- Click on the Clients tab
- Find the desired client in the client and click the @ button
- Click the Send Text Message button
- Select the phone number from the drop down list
- Enter in your desired message or select an SMS text message template
- Click the Send Text Message button
How To Send A SMS Text Message To A Group Of Clients From The List Of Clients Table
- Click on the Clients component
- Click on the Clients tab
- Select the desired clients by clicking the checkbox in the first column or go to Group Operations menu and click the Select All menu item
- Click the Group Operations menu
- Click the Communication Options menu item
- Click the Text Message Selected Clients menu item
- Select the phone number from the drop down list
- Enter in your desired message.
- Note: SMS Text Message Templates are not available in this window because the same SMS text message will go out to all clients.
- Click on Send Text Message button
How To Send A SMS Text Message To A Group Of Tagged Clients
- Click on the Clients component
- Click on the Settings tab
- Click on the Manage Tags button
- Click on the View Clients button
- Select the desired clients by clicking the checkbox in the first column or go to Group Operations menu and click the Select All menu item
- Click the Group Operations menu
- Click the Communication Options menu item
- Click the Text Message Selected Clients Personalized Message menu item
- Select the desired text message template.
- Click on Send Text Message button
How To Send A SMS Text Message To Clients For a Birthday or Anniversary
- Click on the Clients component
- Click on the Reports tab
- Click the View Clients With Dates button
- Select the desired date type and month
- Click the Group Operations menu bar
- Click the Text Message Selected Clients menu item
- Select the phone number from the drop down list
- Enter in your desired message.
- Note: SMS Text Message Templates are not available in this window because the same SMS text message will go out to all clients.
- Click on Send Text Message button
