| |
| |
Managing Saved Credit Cards
OverviewWith a Cayan account StudioCloud allows you to not only process credit cards but save them for future use. This tutorial explains a few keys to managing your saved credit card information. Saving a new Credit CardThere are two ways to save a new credit card in StudioCloud. The most common way to save credit card information is to process a new payment for an invoice and then have the system save the credit card information. However, if you do not need to process a payment then you can also save a new credit card from the client information screen. Both methods are described below.
Saving a New Credit Card through a Payment- Click on the Point of Sale component
- Find the invoice you want to add a payment for
- Click the Add Payment button or edit the Invoice and add the payment through the edit invoice screen
- Select Credit Card as the Payment Type
- Click the New Credit Card button
- Verify the basic payment information and click the Submit button
- Enter the credit card number, expiration date, and CVV
- Click the Submit button
- When the Payment Successful window pops up click the Yes button to save the information for future use
- Click the Save button on the Add New Payment window and the Edit Invoice Window if it is open
Saving a New Credit Card while Editing Client's Information- Click on the Clients component
- Find and edit the client you want to save new credit card information for
- Click the Credit Card menu
- Click the Save New Credit Card menu item
- The next window informs you that this will make a $0.00 transaction which should not show up on your client's credit card statement but may result in a transaction processing fee from your processor. Click the Yes button to continue
- Verify the basic payment information and click the Submit button
- Then you can either key in the credit card information or swipe the card using a USB swiper
- Key in the information
- Enter the credit card number, expiration date, and CVV
- Click the Submit button
- Swipe a card (Please note this requires a USB swiper)
- Click the option Click here to swipe card directly underneath the Submit button
- Swipe the card
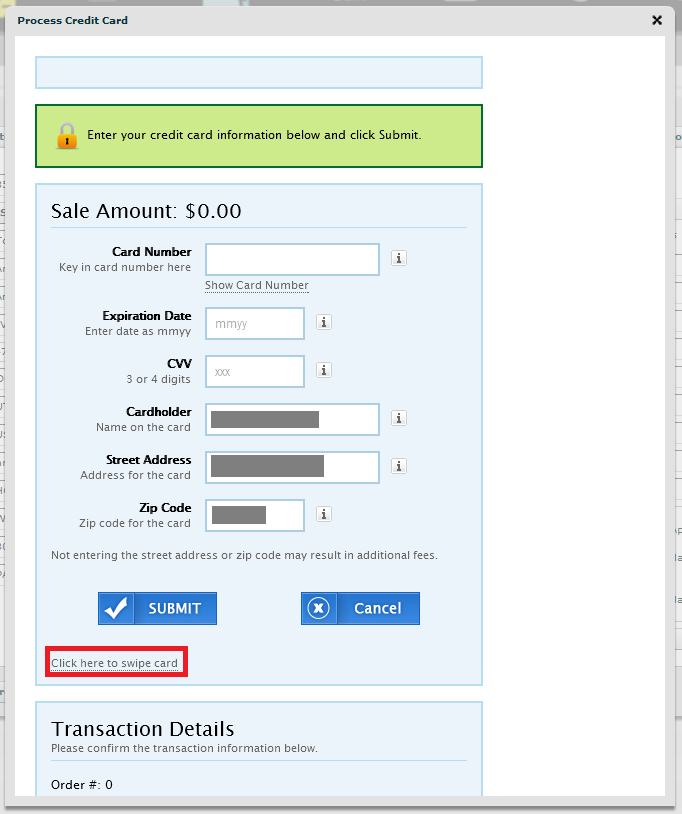
- When the Payment Successful window pops up click the Yes button to save the information for future use
How to Set the Default Credit Card for a Client- Click on the Clients component
- Select the Clients tab
- Find and edit the client you want to setup a default credit card for
- Click the Credit Card menu
- Click the Manage Saved Credit Cards menu item
- If there are not saved credit cards for this client then add a new one using the instructions above
- Enter your password
- Find the credit card that you want to set as the default and click Set as Default
Processing a Payment Using an Existing Credit Card
- Click on the Point of Sale component
- Find the invoice you want to add a payment for
- Click the Add Payment button or edit the Invoice and add the payment through the edit invoice screen
- Select Credit Card as the Payment Type
- Click the Use Saved Credit Card button
- Enter your password and click Verify
- Find the credit card that you want to use and click the Select button
- Confirm that you want to process the payment using that credit card
- Click the OK button
- Click the Save button on the Add New Payment window and the Edit Invoice Window if it is open
Deleting a Client's Saved Credit Card Information- Click on the Clients component
- Click on the Clients tab
- Find and edit the client you want to delete the credit card for
- Click the Credit Card menu
- Click the Manage Saved Credit Cards menu item
- Enter your StudioCloud password and click the Verify button
- Find the credit card you want to delete and click the delete icon
|
| |
|
