| |
| |
How to Add or Edit a Payment in StudioCloud**
Overview
Adding a payment to an invoice from either cash, check, or credit cards is a simple and easy process in StudioCloud. This tutorial will cover the basic instructions on how to add a payment to an invoice in StudioCloud. How to Add/Edit a Payment - Go to the Point of Sale component
- Click on the Point of Sale tab
- Click on the Invoices/Estimates/Quotes menu bar
- Create a new invoice or edit an existing invoice
- Click the Add Payment button or edit an existing payment
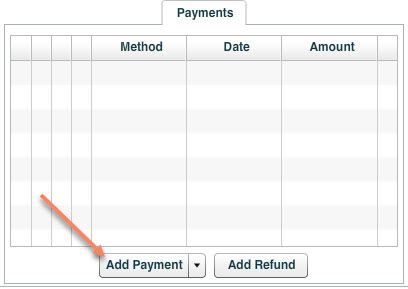
How to Add a Payment from the Invoice Table - Go to the Point of Sale component
- Click on the Point of Sale tab
- Click on the Invoices/Estimates/Quotes menu bar
- Find the desired invoice in the table
- Click the Add Payment button
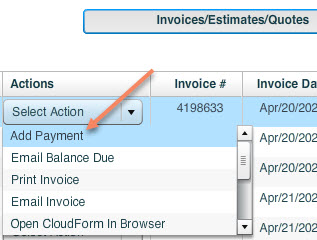
- Click the Save button
How to Edit a Payment from the Payments/Refunds Table - Go to the Point of Sale component
- Click on the Point of Sale tab
- Click on the Payments/Refunds menu bar
- Edit the desired payment in the table
How to Process a Credit Card using a Global Payments Integrated Merchant Account Click here for instructions on how to Process a Credit Card Payment using Global Payments Integrated How to Record a Credit Card Payment Add a Payment for a Credit Card Processed Outside of StudioCloud - Go to the new Payment window using one of the steps above
- Select the Credit Card option from the payment type combobox
- Enter the payment amount in the Amount text field
- Click the Payment Processed button as shown in the screen shot below
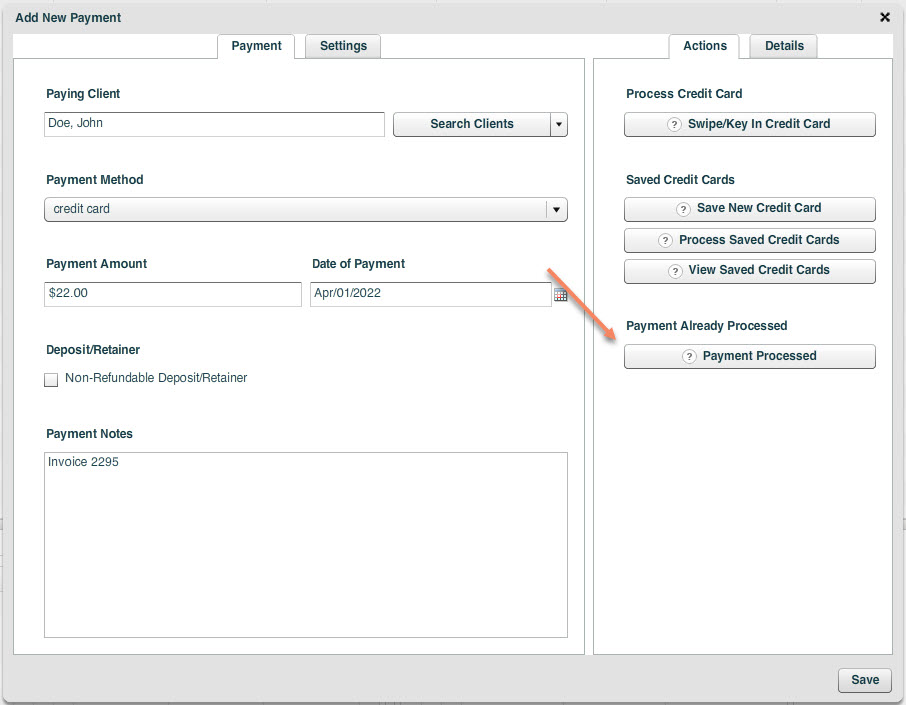
|
| |
|
