Overview
StudioCloud entered into a partnership with TimeExposure, the maker of ProSelect. Details on that partnership are available here: http://blog.studiocloud.com/2014/01/studiocloud-and-proselect-integration.html
This integration requires ProSelect version 2014r1 or newer.
ProSelect To StudioCloud Integration
If you need details for the integration options available in ProSelect then please see the ProSelect Reference Manual which can be downloaded from the website http://www.timeexposure.com/downloads_ps.php or can be accessed in the ProSelect software by clicking the Help menu button and selecting the option labeled "Open Reference Manual". In the reference manual you will find a section on the integration features of ProSelect in StudioCloud.
You can also download the section of the ProSelect Reference Manual dealing with StudioCloud integration to this support article at http://studiocloud.com/ProSelectManual-StudioCloud.pdf
The instructions below are specifically addressing those features that are available in StudioCloud for working with ProSelect.
Troubleshooting
There are a few things to be aware of when working with ProSelect from StudioCloud.
- Most of the functionality in StudioCloud that integrates with ProSelect does require ProSelect to be open on your computer. StudioCloud has made efforts to have your computer open ProSelect if it is not already open but we cannot guarantee that will work on every computer.
- StudioCloud is a cloud-based application and as a result you might have a ProSelect album on one computer linked to a StudioCloud event. But then you view the StudioCloud event on another computer and the integration no longer works. We have tried to make sure that the error messages are as informative as possible.
- Currently all integration features are built in to the Edit Event window in StudioCloud. So if you want to use the integration features with a new event you will first need to save the event and then edit the event.
Enabling Integration in ProSelect
- Open the Preferences window in Proselect
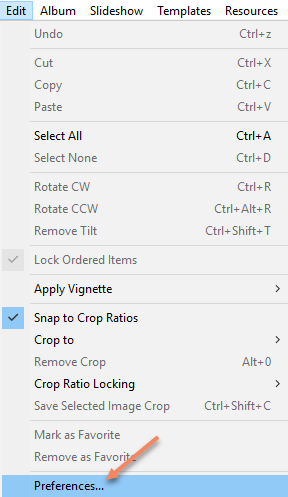
- Go to the General Settings tab
- Click the Integration tab
- Click the checkbox for Enable Studio Management Integration
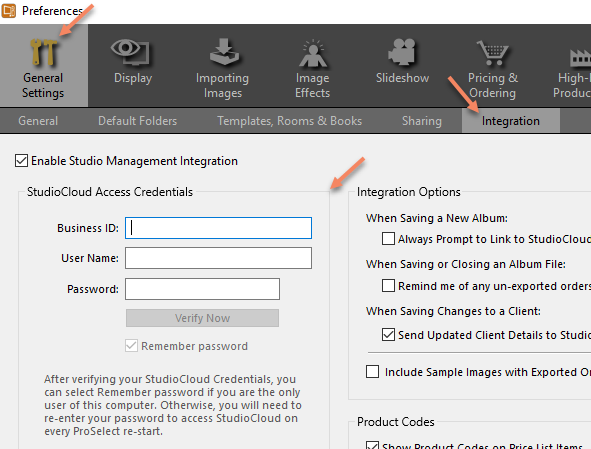
- Enter your StudioCloud Business ID, Username, and Password
- Click the Verify Now button
Link a ProSelect Album to a StudioCloud Event In ProSelect
- Refer to page 228 in the following manual
- http://studiocloud.com/ProSelectManual-StudioCloud_2019r2.3.pdf
Link a New ProSelect Album to a StudioCloud Event
- Refer to page 236 in the following manual
- http://studiocloud.com/ProSelectManual-StudioCloud_2019r2.3.pdf
- Click on the Calendar component
- Select the Calendar tab
- Click either the Calendar or the Agenda option to find the event you want to work with
- Edit the event
- Click the ProSelect menu button
- Select the option labeled Link New ProSelect Album to Event
- If the event is already linked to a ProSelect album, whether on this computer or on a different one, then this option should be disabled and you will have to unlink the event first
- If StudioCloud detects that there is an Album already open in ProSelect that has not been saved then you will be prompted for instructions on how to proceed
- Follow the prompts to create a new ProSelect album including selecting the images to include and the location to save the file
- Click the Save button in the Edit Event window
Link the Existing Proselect Album to a StudioCloud Event
- Refer to page 236 in the following manual
- http://studiocloud.com/ProSelectManual-StudioCloud_2019r2.3.pdf
- Click on the Calendar component
- Select the Calendar tab
- Use either the Calendar or the Agenda option to find the event you want to work with
- Edit the event
- Click the ProSelect menu button
- Select the option labeled Link Current ProSelect Album to Event
- If the event is already linked to a ProSelect album, whether on this computer or on a different one, then this option should be disabled and you will have to unlink the event first
- Click the Save button in the Edit Event window
Open the ProSelect Album Linked to an Event
- Refer to page 236 in the following manual
- http://studiocloud.com/ProSelectManual-StudioCloud_2019r2.3.pdf
- Click on the Calendar component
- Select the Calendar tab
- Use either the Calendar or the Agenda option to find the event you want to work with
- Edit the event
- Click the ProSelect menu button
- Select the option labeled Open Linked ProSelect Album
- If the event is not linked to a ProSelect album then this option should be disabled and you will have to unlink the event first
- If StudioCloud cannot find the ProSelect album on this computer then an error will be displayed
Unlink the ProSelect Album Linked to an Event
- Refer to page 236 in the following manual
- http://studiocloud.com/ProSelectManual-StudioCloud_2019r2.3.pdf
- Click on the Calendar component
- Select the Calendar tab
- Use either the Calendar or the Agenda option to find the event you want to work with
- Edit the event
- Click the ProSelect menu button
- Select the option labeled Unlink ProSelect Album from Event
- If the event is not linked to a ProSelect album then this option should be disabled and you will have to unlink the event first
- If StudioCloud cannot find the ProSelect album on this computer then an error will be displayed
View the Path for the ProSelect Album Linked to an Event
- Refer to page 236 in the following manual
- http://studiocloud.com/ProSelectManual-StudioCloud_2019r2.3.pdf
- Click on the Calendar component
- Select the Calendar tab
- Use either the Calendar or the Agenda option to find the event you want to work with
- Edit the event
- Click the ProSelect menu button
- Select the option labeled View ProSelect Album Path
- If the event is not linked to a ProSelect album then this option should be disabled and you will have to unlink the event first
- The file path to the ProSelect album will be displayed in a pop-up window
Why is the Date for My Orders from ProSelect Incorrect?
StudioCloud uses the time zone setting for your account in StudioCloud to make sure that the date is correct. Please make sure that your time zone is setup correctly in StudioCloud using the support article How to Update Your Time Zone in StudioCloud
