Overview
When working with ProSelect and StudioCloud one of the most important things is how the products transfer from ProSelect to StudioCloud. This support article will provide information on this functionality.
How Products Names, Descriptions, and Product Codes are Interpreted by StudioCloud
The table below describes how the ProSelect fields are mapped into the StudioCloud fields. Although Product Code and Product Name are mapped directly into fields in StudioCloud the StudioCloud Name is more complicated. The name of the StudioCloud product is dependent on the type of product in StudioCloud
StudioCloud Field
| ProSelect Field |
|---|
Bar Code (And Product Description If Enabled)
| Product Code |
| Description (And Product Name If Enabled) | Product Name
|
Price
| Price
|
Tax Status
| Tax |
The name of the StudioCloud product will be the Size of the print (And Description If Enabled)
| Product Type: Print
|
The name of the StudioCloud product will be the Size of the print and the name of the Template (And Description If Enabled)
| Product Type: Composite Layout or Traditional Matted Layout
|
| Frame (And Description If Enabled) | Product Type: Frame |
| P-Extra (And Description If Enabled) | Product Type: Print Extra
|
| L-Extra (And Description If Enabled) | Product Type: Layout Extra
|
| O-Extra (And Description If Enabled) | Product Type: Order Extra
|
| Description (If Enabled) | Template Name |
Customize The Product Import Process
You can customize how the data is imported from Proselect by doing the following steps:
- Click on Point of Sale
- Click on Settings tab
- Click on the Invoice Settings button
- Click on the ProSelect Syncing tab
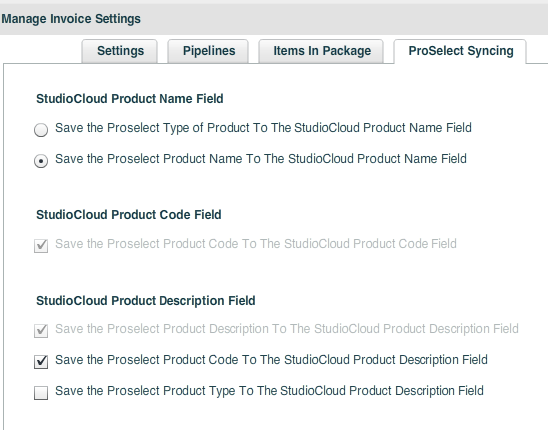
Exporting an Order from ProSelect to StudioCloud
When you export an order from ProSelect to StudioCloud, the StudioCloud software attempts to match the incoming products with those already in the system. First the product is imported using the format in the table above and then StudioCloud will try to match the products using the different options below.
- The first attempt to match a product from ProSelect to one in StudioCloud is by comparing the Product Code with the StudioCloud Bar Code. If no Product Code is found then this step is skipped
- If the product code is not included in the ProSelect information or if no match is found in StudioCloud then StudioCloud will search by name and description
- Note: If a product from ProSelect has a product code but there was no matching product code in StudioCloud but there was a product with a match by name and description then the product code is updated in StudioCloud.
If no match for the product is found in StudioCloud then the product will be created in StudioCloud
ProSelect Price Lists
When product information comes from ProSelect to StudioCloud it includes price list information. Below is an explanation of what happens with price lists during the invoice import.
The price list name from ProSelect is not found in StudioCloud
- Create a price list in StudioCloud with the same name
- Any items in the order that are part of the price list are added to it in StudioCloud
The price list name from ProSelect is found in StudioCloud
- No price list is created
- Any products included in the invoice that are not part of the price list in StudioCloud are added to the price list
- Any products that are already part of the price list in StudioCloud but have a different price in the price list are updated to reflect the new price
How to Import ProSelect Price Lists into StudioCloud
If you already have all of your products setup in ProSelect the the fastest way to get up and running is by importing your full ProSelect price list into StudioCloud.
How to Export the ProSelect Price List
- Open the ProSelect software
- Click the Orders file menu option and select "Export Price List as CSV"
- Select the Output Location on your computer
- Leave the Format with the default "Detailed" option
- Leave the Separator option with the default "Comma" option
- Click the Export button
How to Import the CSV ProSelect File to StudioCloud
- Click on the Point of Sale component
- Click on the Settings tab
- Click the Manage Price Lists button
- Select the Price Lists tab in the Manage Products, Services, Packages, & Price Lists window
- Click the Import Price Lists From CSV button and select the Import Price Lists From CSV option to open the Import Price Lists window
- In the Import Price Lists window click the Import Options and select Import from ProSelect
- Select the file that you just exported from ProSelect and click Open
- Click the Save button
