| |
| |
How to Setup Calendar Types*
Overview
StudioCloud uses calendar types to differentiate the different types of appointments, sessions, and events on the calendar. In addition, calendar types are also used in the CloudBooking for online booking and with CloudAlerts for personalized and automatic emails. This tutorial will explain how to manage your calendar types and calendar sub-types. Calendar Types And Calendar Sub-TypesStudioCloud offers calendar types and calendar sub-types so that it is easier to organize your calendar. Each appointment/session/event on the calendar must have one calendar type and may, if desired, also have a calendar sub-type.StudioCloud lets you create as many calendar types and calendar sub-types as you want but StudioCloud recommends that you group similar calendar types together by creating one main calendar type and making all of them calendar sub-types. This lets you easily setup automatic email and text message reminders (CloudAlerts) as well as streamline your calendar.Examples of Calendar TypesHere are a examples of calendar types
- Appointment, Consultation, Pickup, Preview, Session.
Here are some examples of calendar sub-types for the Calendar type "Session" for a portrait photographer. - Family Session, Portrait Session, Newborn Session, Senior Session, etc.
CloudAlert Pro-Tips (Automatic Emails)
If a CloudAlert (automatic email and text message reminders) is setup for a Calendar Type then all of the Calendar Sub-Types will also receive the same CloudAlert messages.When setting up calendar types and calendar sub-types it is best to group the different sessions/appointments/events based on whether they will share CloudAlerts emails and text messages. Otherwise each individual calendar sub-type will need to have its own unique CloudAlert. If you have a lot of calendar types and sub-types it can get tedious to setup a lot of them.If a CloudAlert email was setup using the calendar type "Session" listed under "Examples of Calendar Types" Then all of the calendar sub-types would receive the same CloudAlert email.Calendar Type Default Pro-TipsIf the defaults are set for a Calendar type then all of the Calendar Sub-Types will also have those same defaults. How to Create/Edit Calendar Types- Go to the Calendar component
- Click the Settings tab
- Click the Manage Calendar Types button
- Either create a new calendar type by clicking the New Calendar Type button or edit an existing calendar type by double-clicking or clicking the edit icon
- Enter the desired information and click the save button.
How to Create/Edit Calendar Sub-Types- Go to the Calendar component
- Click the Settings tab
- Click the Manage Calendar Types button
- Click the Calendar Sub-Types tab
- Either create a new sub calendar type by clicking the New Calendar Sub-Type button or edit an existing calendar sub-type by double-clicking or clicking the edit icon
- Enter the desired information and click the save button.
How to Setup Calendar Type Availability for CloudBooking- Click on the Calendar component
- Click the Settings tab
- Click the Manage Calendar Types button
- Find the Calendar Type that you want to setup the availability for and click the Select Action button
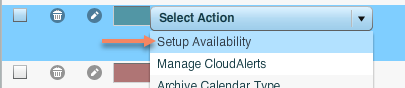
- On the Availability Options tab select the option you want to use
- If you choose either of the Custom Business Hours options then you will need to setup the business hours on the Custom Business Hours tab and either the Available Date Ranges or the Unavailable Date Ranges
- Click the Save button
How to Change the Calendar Type DurationTo change the calendar duration do the following steps: - Create or edit a calendar type using the instructions above
- Enter in the desired duration in minutes
- Click the Save button
What are the Detail OptionsBelow is a breakdown of the different options where creating a calendar type or calendar sub-type and what they do. - Calendar Type
- this option is only available if you are creating a calendar sub-type and it is used to associate the calendar sub-type with a calendar type.
- Name
- This is the name of the calendar type
- Description
- This is an optional description to help you remember what the calendar type is for.
- Calendar Type Duration
- This is the default calendar session/event/appointment length when the calendar type is selected.
- Calendar Type Color
- This is the color that appears on the calendar
What are the Setting OptionsPro-Tip: The settings for a calendar type automatically apply to all of the calendar sub-types associated with it unless they have their own personal settings. For example, if a default employee is scheduled for a calendar type then that same employee will be automatically scheduled for all of the calendar sub-types unless the calendar sub-types have a different default scheduled employee. - Require Calendar Sub-type
- This option requires that a calendar sub-type be selected before the session can be created
- Convert Leads to Clients
- If this option is selected then any leads added to the appointment, session or event will be automatically converted to clients.
- Mark Client Pipelines Completed
- If this option is selected then any customers added to the appointment, session or event that have a client pipeline will have their client pipeline automatically marked as completed
- Mark Event Pipelines Completed
- If this option is selected then all of the other events associated with a client will automatically have their pipelines marked as completed.
- Client Requirements
- Note: This setting is ignored by the CloudBooking
- Clients are optional. Unlimited Clients
- This option lets you save a session/event/appointment even if a client is not associated with it.
- Clients are Required. Unlimited Clients
- This option requires at least one client be associated with the session/event/appointment.
- Clients are optional. Max clients limit.
- This option lets you save a session/event/appointment even if a client is not associated with it but there are limits to the number of clients that can be scheduled.
- Clients are Required. Unlimited Clients
- This option requires at least one client be associated with the session/event/appointment and there are limits to the number of clients that can be scheduled.
- Add Security Roles
- This option lets you limit the employees that can create a session, appointment, or event using this calendar type.
- If there aren't any security roles assigned then anyone that has access to the calendar can schedule the calendar type.
- If there are security roles associated with the calendar type then only those employees that have a matching security role can book the calendar type.
What are the Defaults OptionPro-Tip: The settings for a calendar type automatically apply to all of the calendar sub-types associated with it unless they have their own personal settings. For example, if a default employee is scheduled for a calendar type then that same employee will be automatically scheduled for all of the calendar sub-types unless the calendar sub-types have a different default scheduled employee. - Default Scheduled Employee
- The employees for this field will automatically be scheduled when an appointment, session or event is scheduled with this calendar type.
- Default Scheduled Locations
- The locations for this field will automatically be scheduled when an appointment, session or event is scheduled with this calendar type.
- Default Scheduled Equipment
- The equipment for this field will automatically be scheduled when an appointment, session or event is scheduled with this calendar type.
- Populated Detailed Notes
- This option will automatically insert the note template into the detailed notes section when a new appointment, session, or event is created.
- Default Event Tag
- This option lets you auto-tag a session/event/appointment with a specific tag. Useful for marketing and reporting purposes.
- Default Event Pipeline
- This option lets you select a default event pipeline for the calendar type.
- Default Session/Event Address
- This option will automatically insert an address into the address fields when a session is booked. This option is very useful for when you need to generate emails or contracts with the address insert into them but occasionally the address will change from the default address.
What are the Email and Text Message OptionsBelow is a breakdown of the notify options and a description of what it does. - Email Employees assigned to new event
- This option will automatically send an email to the selected employee associated with the event/session/appointment.
- Please note, templates setup for employees will automatically be sent to your employees without any pre-approval when creating an event.
- Text Message Employees Assigned to event
- This option will automatically send a text message to any employees associated with the event/session/appointment.
- Please note, templates setup for employees will automatically be sent to your employees without any pre-approval when creating an event.
- Email Clients associated with the event
- This option will open a send email window with the email personalized for the client. You will need to click the send button before the email is sent.
- Text Message Client Assigned with the event
- This option will open a send text message window with the email personalized for the client. You will need to click the send button before the text message is sent.
|
| |
|
