| |
| |
How to Process a Payment with Global Payments Integrated
Overview
StudioCloud has partnered with TSYS to provide integrated credit card processing. Below are instructions on how to process a credit card from the StudioCloud software.
How to Sign Up for a Global Payments Integrated Account
To sign up for a Global Payments Integrated account see Recommended Merchant Account For Credit Card Processing
How to Setup Your Global Payments Integrated Account in StudioCloud
To setup your Global Payments Integrated account account see How to Setup your Global Payments Integrated Account
How to Process Credit Cards In StudioCloud
StudioCloud you can either process a payment with a new credit card for a customer or with a credit card that has been previously saved in your Global Payments Integrated account. Instructions for each of these methods is below.
Important Note: If you are adding or editing a payment from an invoice and you do not save the invoice then the payment information will not be saved. You must save the invoice.
Processing a Payment with Global Payments Integrated Using a New Credit Card by Keying in the Card Information
- Create or Edit an invoice
- Click the Add Payment button
- Set the payment method to Credit Card
- Click the Swipe/Key In Credit Card button
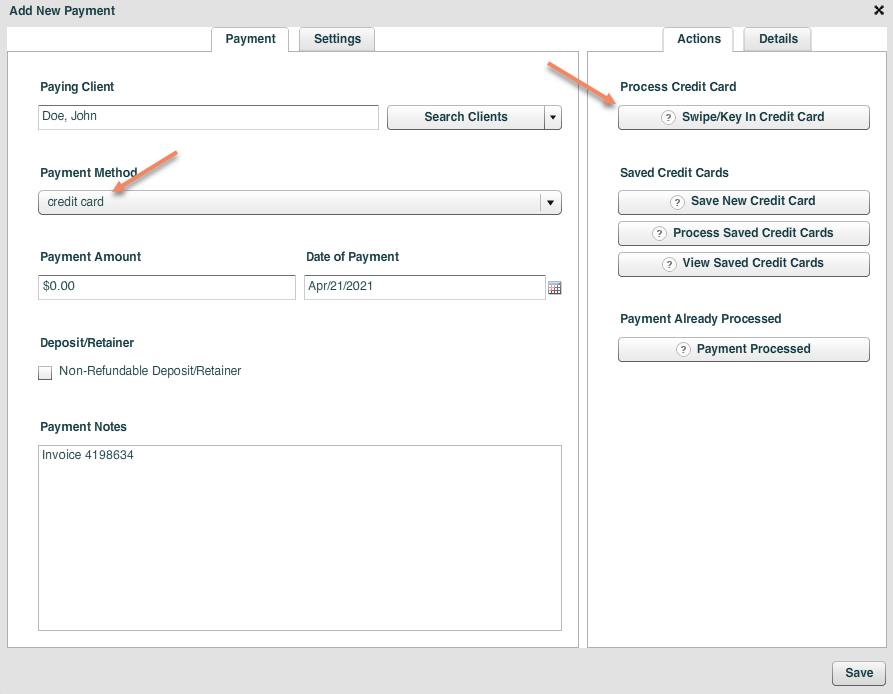
- Fill out any blank fields in the form
- Click the Submit button
- If the transaction is successful you will be prompted to save the credit card information for future use. Click either Yes or No
- You will receive a notification that the payment was processed successfully
- The Reference ID and Authorization Code will be automatically placed in the notes field and the Credit Card Processed checkbox will be checked
- Click the Save button to save and close the payment window
Processing a Payment with Global Payments Integrated Using a New Credit Card by Swiping the Card in a MagTek Card Reader
- In the Add New Payment or Edit Payment window make sure that the Payment is set to Credit Card
- Set the payment method to be Credit Card
- Click the Swipe/Key In Credit Card button
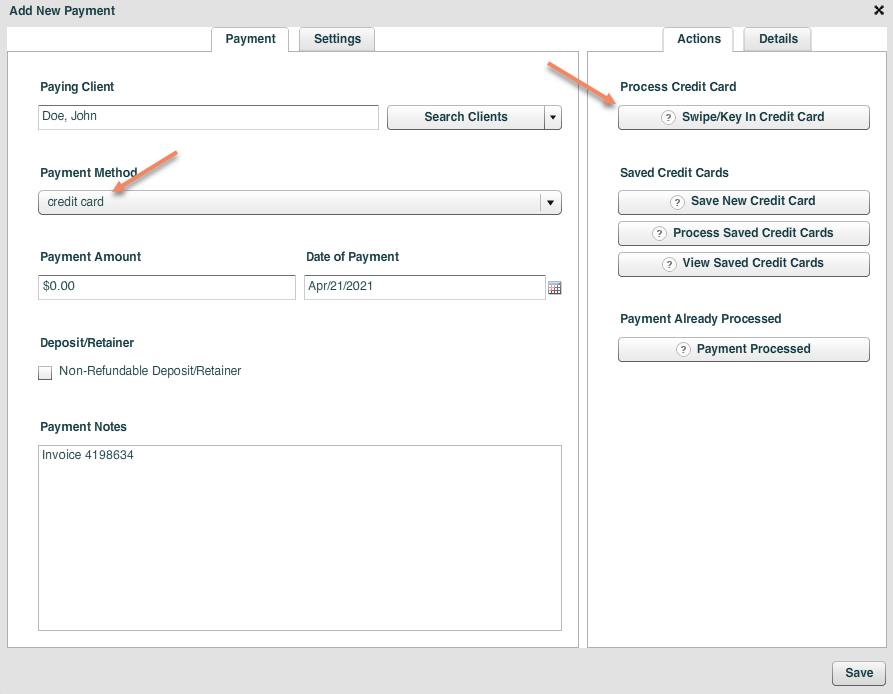
- Click the Click here to swipe card link right below the Submit button
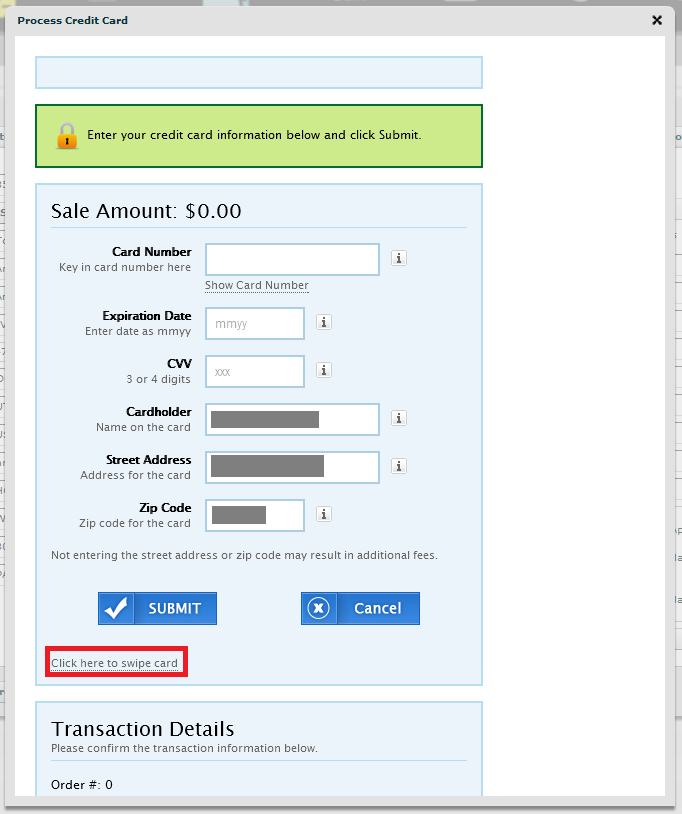 - Swipe the card
- If
the transaction is successful you will be prompted to save the credit
card information for future use. Click either Yes or No
- You will receive a notification that the payment was processed successfully
- The
Reference ID and Authorization Code will be automatically placed in the
notes field and the Credit Card Processed checkbox will be checked
- Click the Save button to save and close the payment window
Processing a Payment with Global Payments Integrated Using a Saved Credit Card
- In the Add New Payment or Edit Payment window make sure that the Payment is set to Credit Card
- Click the Use Saved Credit Card button
- Confirm your password and click the Verify button
- Find the credit card you need to process using the last 4 digits of the credit card number and click the Select button
- You will be prompted to confirm that you want to charge the amount you specified to the card you selected. Click either Yes or No
- If the transaction is successful you will be prompted to save the credit card information for future use. Click either Yes or No
- You will receive a notification that the payment was processed successfully
- The Reference ID and Authorization Code will be automatically placed in the notes field and the Credit Card Processed checkbox will be checked
- Click the Save button to save all of this information
|
| |
|
