Overview
This tutorial explains how to create and edit a pipeline.
Setup Videos
Click here to watch setup videos
Table Of Contents
- What is a Pipeline
- Different Types of Pipelines
- How to Enable a Type of Pipeline
- How to Create/Edit a Pipeline
- How to Add Pipeline Stages To a Pipeline
- Pipeline Setup Options
- Pipeline Stage Setup Options
- Pipeline Stage Activated Options
- Pipeline Stage Completed Options
- How To Set A Default Pipelines
What is a Pipeline
A pipeline is group of pipeline stages (essentially tasks) that happen one after another.
Below is a visual example of a pipeline with 6 pipeline stages. The example below is an example of order tracking for a portrait photographer.
In the visual example below the pipeline stages move from left to right. In StudioCloud there are different ways to view the status of a pipeline but they all work with the same concept that once a pipeline stage has been marked as completed it automatically moves to the next pipeline stage.
The first pipeline stage in the pipeline is "Order In Progress". When the order is marked completed then the order would automatically move from the "Order In Progress" pipeline stage to the "Order Sent To Print Lab" pipeline stage and so forth. If the order needs to be shipped then the "Awaiting Customer Pickup" pipeline stage would be skipped and the "Order Shipped To Customer" would automatically be selected.
Each pipeline and pipeline stage can have setup actions, actions when they are activated, and actions when they are completed. For example, when the pipeline stage "Awaiting Customer Pickup" is activated you could have it automatically show a pre-built email that could be sent to a customer stating that their order is waiting to be picked up.
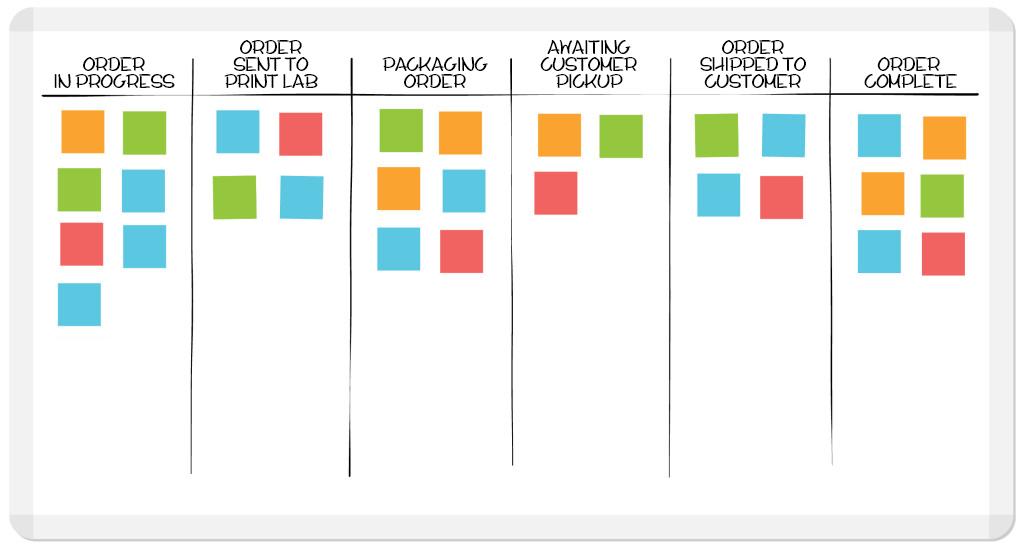
Different Types of Pipelines
StudioCloud supports the following types of pipelines:
- Lead Pipelines
- Used to track the status of a lead or potential customer
- Session Pipelines
- Used to track the status of a session, event, or appointment
- Order Pipelines
- Used to track the status of an entire order
- Ordered Items Pipeline
- Used to track the status of a product, service, package, or the items in a package
- Project Pipelines
- Used to track the status of a project
- Job Pipelines
- Used to track the status of a job
How to Enable Pipelines
StudioCloud supports many different types of pipelines. To avoid confusion many of these pipelines are hidden in StudioCloud since most businesses will only use 2 or 3 different types of pipelines. If you are looking for a pipeline and are not able to find it you may need to enable it. By default the client pipeline, session pipeline, and order pipelines are enabled while the project, task, and job pipelines are disabled.
Click here for a tutorial on how to enable pipelines
How to Create/Edit a Pipeline
- Click on the Settings Component
- Click on the General Settings tab
- Click the Manage Pipelines button
- Click the New Pipeline button or edit the desired pipeline
How to Add Pipeline Stages To A Pipeline
- Follow the Instructions in the How to Create/Edit a Pipeline
- Click on the Add Pipeline Stage button
- Enter the Pipeline Stage Name
- Select the desired actions you want StudioCloud to do when a pipeline stage is selected
- Click the Save button
Pipeline Setup Options
A pipeline has the following setup options.
- Default Pipeline
- A default pipeline is used to automatically assign a pipeline to new resources.
- This option is not available for all pipelines. Refer to the How to Setup A Default Pipeline below for details on which pipeline supports this option
- Assign Employee To Resource
- This option assigns an employee to be responsible for the entire pipeline.
- Hidden Pipeline
- This option makes the pipeline a hidden pipeline. Hidden pipelines are only used if you need to switch a resource from one entire pipeline to a completely new pipeline.
Pipeline Stage Setup Options
When a pipeline is assigned to a resource the following options will be setup for the pipeline.
- Employee Assigned To Pipeline Stage
- If an employee is responsible for a specific pipeline stage you can use this option.
- If an employee is responsible for all of the pipeline stages then you would use the option above called "Assign Employee To Resource" rather then this option.
- Pipeline Stage Deadline
- This option sets a deadline when the pipeline stage needs to be completed.
Pipeline Stage Activated Options
When a pipeline stage is activated the following optional actions can occur.
- Send Email To Client
- This option will open a pre-built email that can be sent to a client.
- Send Text Message To Client
- This option will open a pre-built text message that can be sent to a client.
- Send Email To Employee Assigned To Pipeline Stage
- This option will send a pre-built email to the employee assigned to the pipeline stage
- Send Text Message To Employee Assigned To Pipeline Stage
- This option will send a pre-built text message to the employee assigned to the pipeline stage
- Send Email To Employee Assigned To Overall Pipeline
- This option will send a pre-built email to the employee assigned to the pipeline stage
- Send Text Message To Employee Assigned To Overall Pipeline
- This option will send a pre-built text message to the employee assigned to the pipeline stage
- Assign Employee To Overall Pipeline
- This option will assign a new employee to be responsible for the overall pipeline
- Set pipeline Stage Deadline
- This option will assign a deadline for when the pipeline stage needs to be completed based off of when the pipeline stage was activated
- Change Pipeline To A Different Pipeline
- This option will switch the entire pipeline to be a new pipeline
Pipeline Stage Completed Options
When a pipeline stage is mark completed the following optional actions can occur.
- Mark Entire Pipeline Completed When Pipeline Stage Completed
- This option will mark the entire pipeline as completed.
- Send Email To Client
- This option will open a pre-built email that can be sent to a client.
- Send Text Message To Client
- This option will open a pre-built text message that can be sent to a client.
- Archive Client When Pipeline Stage is Completed (Client Pipelines Only)
- This option will automatically archive a client when the pipeline stage is completed
- This option is only available for client pipelines
- Convert To Prospective Client When Pipeline Stage Completed (Client Pipelines Only)
- This option will automatically convert a lead to a prospective client
- This option is only available for client pipelines
- Convert To Client When Pipeline Stage Completed (Client Pipelines Only)
- This option will automatically convert a lead to a client
- This option is only available for client pipelines
- Send Email To Employee Assigned To Pipeline Stage
- This option will send a pre-built email to the employee assigned to the pipeline stage
- Send Text Message To Employee Assigned To Pipeline Stage
- This option will send a pre-built text message to the employee assigned to the pipeline stage
- Send Email To Employee Assigned To Overall Pipeline
- This option will send a pre-built email to the employee assigned to the pipeline stage
- Send Text Message To Employee Assigned To Overall Pipeline
- This option will send a pre-built text message to the employee assigned to the pipeline stage
- Assign Employee To Overall Pipeline
- This option will assign a new employee to be responsible for the overall pipeline
- Remove Employee Assigned To Overall Pipeline When Pipeline Stage Completed
- This option will remove the employee that is assigned to the overall pipeline
- Change Pipeline To A Different Pipeline
- This option will switch the entire pipeline to be a new pipeline
How To Set A Default Pipelines
Each of the different pipelines can be setup to be the default pipeline which means that it would automatically be selected when a new item was created.
- Lead Pipelines
- Select the Default Pipeline For New Leads checkbox in the new or edit pipeline window to select this pipeline as the default pipeline.
- Session Pipelines
- Default session pipelines are selected based off of the calendar type.
- Order Pipelines
- Select the Default Pipeline For New Invoices checkbox in the new or edit pipeline window to select this pipeline as the default pipeline.
- Task Pipelines
- Select the Default Pipeline For New Tasks checkbox in the new or edit pipeline window to select this pipeline as the default pipeline.
- Project Pipelines
- Select the Default Pipeline For New Projects checkbox in the new or edit pipeline window to select this pipeline as the default pipeline.
- Job Pipelines
- Select the Default Pipeline For New Jobs checkbox in the new or edit pipeline window to select this pipeline as the default pipeline.
- Ordered Items Pipeline
- Select the Default Pipeline For New Ordered Items checkbox in the new or edit pipeline window to select this pipeline as the default pipeline.
- Default ordered item pipelines can also be setup in the new or edit product/service or package window
