| |
| |
Update Existing Clients From A CSV File*
OverviewThis tutorial will show you how to update multiple clients, prospective clients, and leads in StudioCloud with new client information from a csv file. How to Update Clients using a CSV File- Go to the Clients component
- Click on the Settings tab
- Click on the Update Existing Clients button
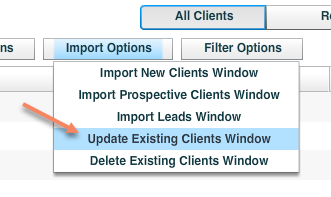
- Click the Import Options menu option
- Select the Import from CSV (Comma Separated) menu item
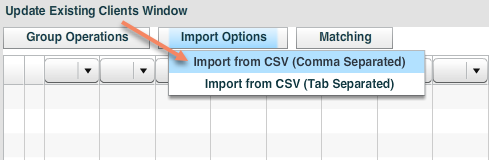
- Select a CSV file from your computer
- Select your desired matching method
- Refer to the section called "How to Match Clients" for more information.
- Select the correct column headers
- Refer to the section called "How to Select the Column Header" for more information.
- Click the save button to update the clients
How to Match ClientsStudioCloud offers multiple ways to match clients in the csv file to clients in StudioCloud. Select the desired method. If a match is not found StudioCloud will ignore the client and not update anything. 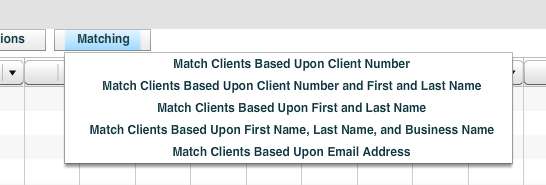
- Match Clients Based Upon Client Number
- If this method is chosen you must have a column selected for client numbers
- Match Clients Based Upon Client Number and First and Last Name
- If this method is chosen you must have a column selected for client numbers, first name, and last name
- Match Clients Based Upon First and Last Name
- If this method is chosen you must have a column selected for first name and last name
- Match Clients Based Upon First and Last Name and Business Name
- If this method is chosen you must have a column selected for first name and last name and business name
- Match Clients Based Upon Email Address
- If this method is chosen you must have a column selected for the email address
How to Select the Column HeadersOnce you have imported the clients using a CSV file and selected the desired matching method you must then select the columns that you want updated. To select a column header click on the column header as shown in the screen shot below and selected the desired column header field. 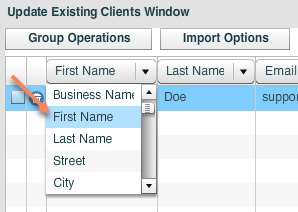
Please leave the columns blank that you do not want updated. 
If the 'Match Based On Clients First Name and Last Name' is selected the orange arrows in the screen shot below will be used to match with the client. The yellow arrows will be used to update the client information to have that new information. The black arrows are columns that will be ignored. 
If the 'Match Based On Clients Email Address' is selected the orange arrows in the screen shot below will be used to match with the client. The yellow arrows will be used to update the client information to have that new information. The black arrows are columns that will be ignored. 
Column BreakdownStudioCloud supports importing the following columns - Business Name
- First Name
- Last Name
- Street
- City
- State
- Zip/Postal Code
- Email
- Home Phone
- Work Phone
- Cell Phone
- The Cell Phone field is used to send automatic text message reminders.
- Notes
- You can have multiple note fields. It will automatically merge them together.
- Customer Number
- This is the number for the client.
- Tag #1
- Tag #2
- Tag #3
- Birthday (DD/MM/YYYY)
- This field will import the birthday for the client. The date format has to have the day first, followed by the month, followed by the year. For example, 24/10/1990
- Birthday (MM/DD/YYYY)
- This field will import the birthday for the client. The date format has to have the month first, followed by the day, followed by the year. For example, 10/24/1990
- Anniversary (DD/MM/YYYY)
- This field will import the birthday for the client. The date format has to have the day first, followed by the month, followed by the year. For example, 24/10/1990
- Anniversary (MM/DD/YYYY)
- This field will import the birthday for the client. The date format has to have the month first, followed by the day, followed by the year. For example, 10/24/1990
- Gender
- This field is expecting to see either Male or Female
- Title
- This field can contain any text but would usually have Mr, Mrs, Dr., etc
- Country
- Suffix
- Custom Field #1
- This field can contain any text
- Custom Field #2
- This field can contain any text
- Custom Field #3
- This field can contain any text
- Custom Field #4
- This field can contain any text
- Custom Field #5
- This field can contain any text
- Custom Field #6
- This field can contain any text
- Referral Source
|
| |
|
