| |
| |
Handling Non-English Characters in CSV Files
OverviewThis tutorial explains how to import data from a csv file into a spreadsheet program and how to export it from a spreadsheet program while maintaining accents. Table of Contents- The Issue With Accents
- Warning For Mac Users Using Microsoft Excel
- How to Import Non-English Characters from CSV into Excel (Windows Only)
- How to Save Non-English Characters from Excel to CSV (Windows Only)
- How to Import Non-English Characters from CSV into LibreOffice (Mac and Windows)
- How to Save Non-English Characters from LibreOffice to CSV (Mac and Windows)
The Issue With Accents
StudioCloud allows you to export most of the data in a CSV format. The easiest way to work with this data is in Microsoft Excel or another spreadsheet program. Unfortunately, Microsoft Excel, and other spreadsheet programs, doesn't interpret the non-English characters correctly by default and it will corrupt those characters. This support article has two sections. The first section explains how to import data into Excel so that this corruption doesn't happen. The second section explains how to save this data from Excel back into a CSV file format.
Warning For Mac Users Using Microsoft ExcelMicrosoft Excel on Mac OSX does not handle non-english accented characters correctly. If you are on Mac OSX then please see the section below named How to Import Non-English Characters from CSV into LibreOffice.How to Import Non-English Characters from CSV into Excel
- Open Excel
- Start a new spreadsheet
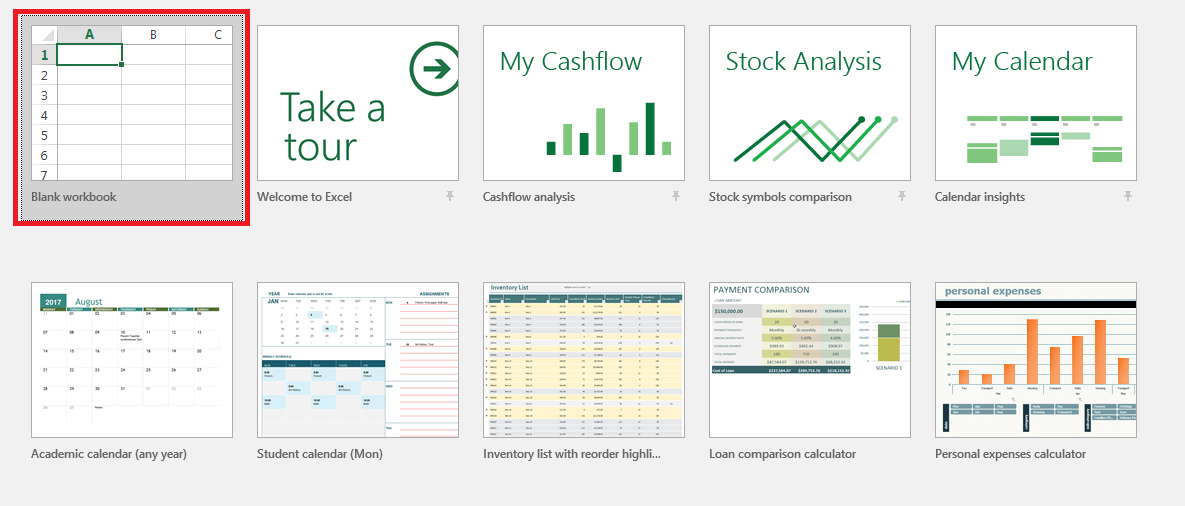
- Select the Data menu bar and then click the From Text button
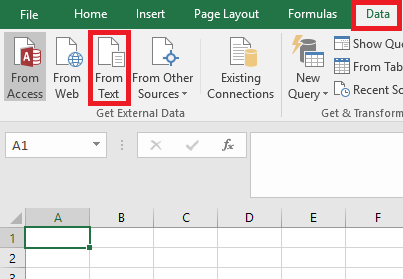
- In the Text Import Wizard window make sure you have selected the Delimited option and then select 65001: Unicode (UTF-8) from the File Origin option
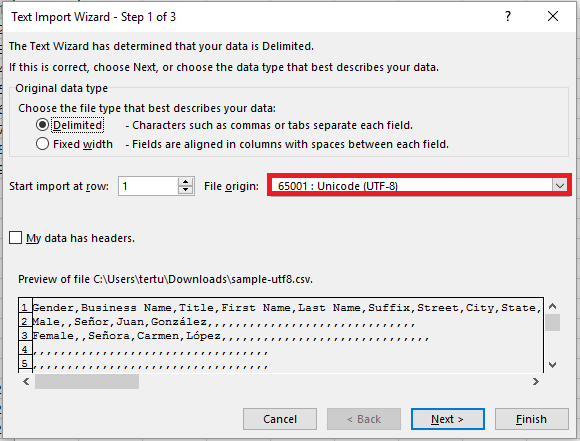
- Click the Next button
- Select Comma in the list of Delimiters
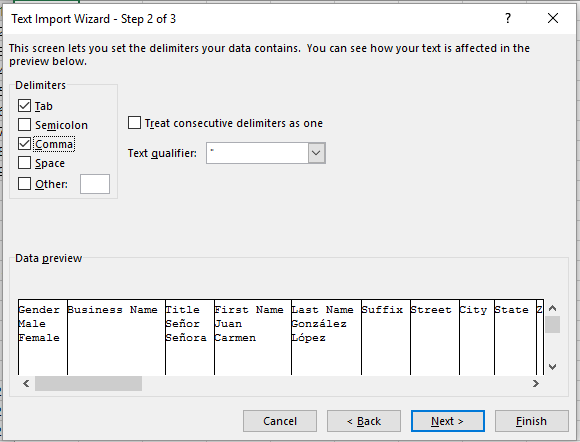
- Click the Finish button
- You will be asked where to import the data. Do not edit this unless you have good reason to do so.
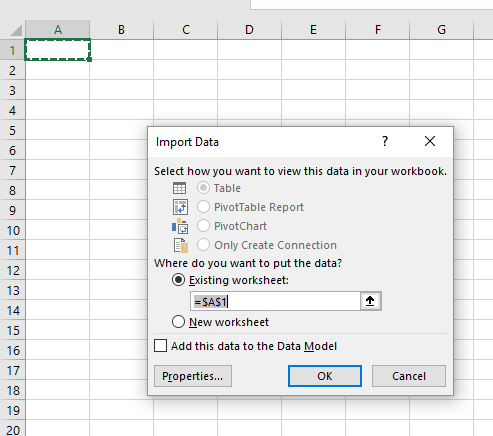
- Now you should see your data in Excel with the correct characters. If any of the characters are incorrect then something wasn't done right. Do not edit and reimport this data into StudioCloud until you have done this process right as it will import corrupted data.
How to Save Non-English Characters from Excel to CSV
- In Excel, click the File menu option
- Click the Save As option
- Choose the file format as CSV UTF-8 (Comma delimited) (*.csv)
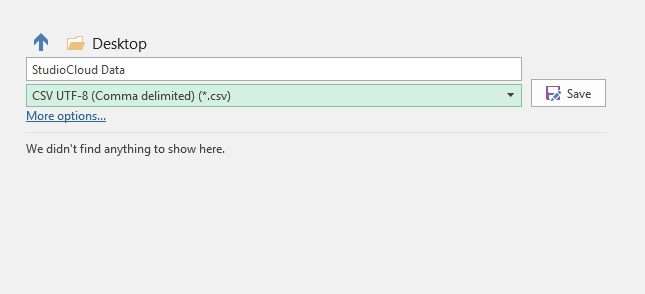
- Click the Save button
How to Import Non-English Characters from CSV into LibreOfficeLibreOffice is free software which can be download and installed from https://www.libreoffice.org/
- Open LibreOffice
- Click the Open icon
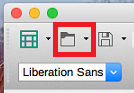
- Find and select the CSV file you want to open
- In the Text Import make sure that Unicode (UTF-8) is selected as the Character Set
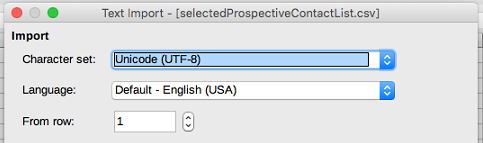
- Click the OK button
- Now you should see your data in LibreOffice with the correct characters. If any of the characters are incorrect
then something wasn't done right. Do not edit and reimport this data
into StudioCloud until you have done this process right as it will
import corrupted data.
How to Save Non-English Characters from LibreOffice to CSVGo through the normal saving process and make sure CSV is selected as the file type. If you see an error message like the screenshot below then please click the Use Text CSV Format
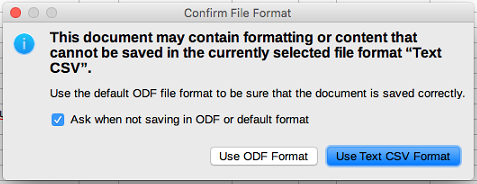
|
| |
|
