Overview
This tutorial will show you how to create a payment plan in StudioCloud. A payment plan can only be created from an invoice with a payment due.
What is a Payment Plan
A payment plan is a group of payments dues spread out over a time period.
What is a Payment Due
A payment due is an amount of money a client owes you. It includes a deadline when the customer will deliver the payment to you.
How to Create an Invoice or Edit An existing Invoice
- Click on the Point of Sale component
- Click on the Point of Sale tab
- Click the Invoices/Estimates/Quotes button
- Click the New Invoice button or edit an already existing invoice
How to Create a Payment Plan for an Invoice
- Create a new invoice or edit an existing invoice
- Click the Due tab
- Click the Add Payment Plan button to open the Create Payment Plan window
- Click the Search button to find the client for the payment plan
- If a client has already been selected for this invoice then you do not need to search for the client
- Select the type of payments that you will receive for the payment plan
- Select the bookkeeping account that the payments will go into
- Click the Payment Plan Options and select the Generate Payment Plans option to open the Generate Payment Plan window
Sample Image Of A Payment Plan Being Created From the Invoice Window
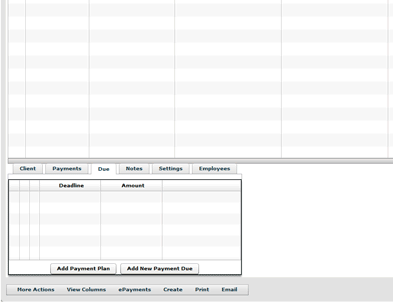
What Payment Plan Methods Does StudioCloud Support
StudioCloud supports the following methods of creating payment plans:
- Option 1:
- Generate a monthly payment plan based on the amount you want to bill the customer each month
- Option 2:
- Generate a monthly payment plan based on the number of months you want to bill the customer
- Option 3:
- Generate a payment plan based on a specific number of payments you want to charge a customer.
Option 1 - Generate Monthly Payment Plans Based On A Timeframe
This payment method lets you enter the start month, end month, day of the month you want the customer billed, as well as the total amount to bill the customer. This method will automatically split the payment amount up based upon the number of payments that will be required to fill the months between the start and end months.
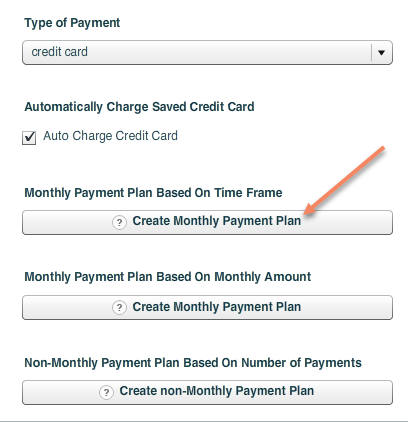
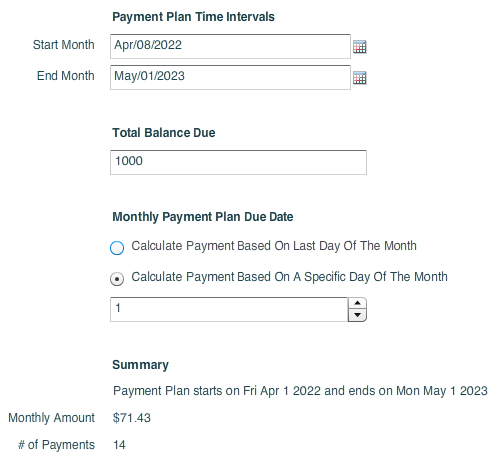
Option 2 - Generate Monthly Payment Plans Based On A Total Amount
This payment method lets you enter the start month, monthly payment amount, and the day of the month for the payment. This method will automatically split the payment amount up based upon the number of monthly payments until the amount is paid off.
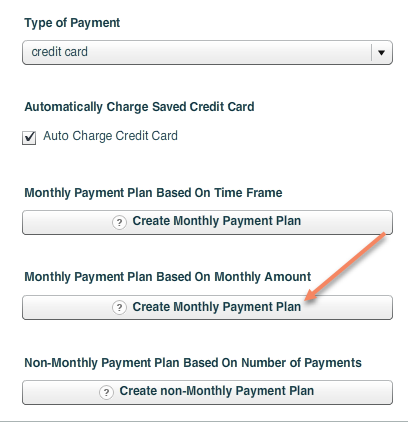
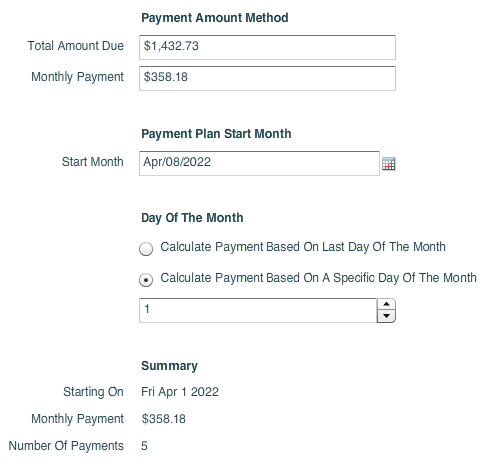
Option 3 - Generate A Payment Plan Based On The Number of Payments
This payment period lets you enter the start date, the end date, and the number of payments in the payment plan. This method method then calculates the number of days between the Start Date and the End Date divided by the number of payments in the payment plan.
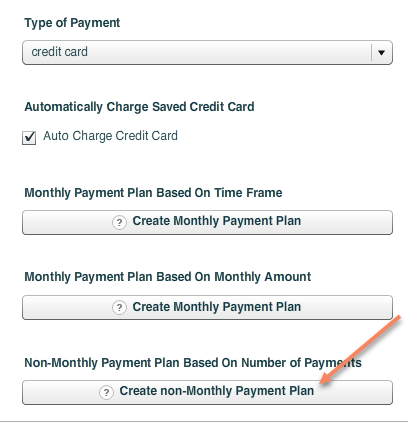
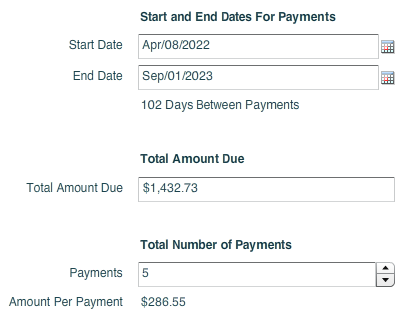
For example, if you select the start date to be the 1st of the month and you select the end date to be the 31st of the month you would have 30 total days in the payment plan. If you then selected 30 payments in the payment plan you would have one payment per day. This can cause some confusion when you have payments spread across multiple months because the payment dues will be on different days of the month. In fact, with this method you could have two payments in one month and sometimes even skip a month depending on the start and end dates, the number of payments, and the number of days in a month. The payment due dates can be edited once they are generated.
What if I only need to create 1 payment for the payment plan?
In that situation all you would need to do is create a payment due under the due tab.
Click here for a tutorial on how to create a payment due.
Automatically Charge A Customers Credit Card
In that situation all you would only to do create a payment due under the due tab.
Click here for instructions on how to automatically charge a customers saved credit card when their payment due becomes due.
Automatically Email Client With A Link To Pay Their Payment Due
Click here for instructions instructions on how to setup StudioCloud to automatically email a customer with a link in the email that they can click on to pay for their payment due.
Automatically Email Client To Remind Them To Pay Their Payment Due
Click here for instructions on how to setup StudioCloud to automatically email a customer to remind them that they have a payment outstanding.
Manually Convert A Payment Due To A Payment
If a customer pays their payment due and you want to manually mark it as paid you can convert a payment due to a payment by following the instructions below.
Click here for instructions on how to manually convert a payment due to a payment
