| |
| |
How to Setup Balance and Payment Due Reminders
Overview
This article will explain how to setup CloudAlert's to send an email or text message when an invoice balance is due or an invoice payment is due. CloudAlerts
can be utilized to send reminder emails or text messages to customers to remind them to pay either their entire invoice balance due or the payment dues associated with the invoice. It can also provide a payment link in the email with which they can click on to pay their payment due.
Invoice Balance Due Limitations
If CloudAlerts are setup to send emails and texts based on when an invoice deadline is due it will only send emails and texts if there is a balance due. If there is not a balance due the emails and texts will not be sent. How to Enable The Invoice Balance Due Date
In order to have emails or text messages automatically sent to clients the 'balance due deadline' date must be entered for each invoice. - Create a new invoice or edit an existing invoice
- Click on the Settings tab
- Click on the 'Balance Due Deadline' checkbox and selected the desired date
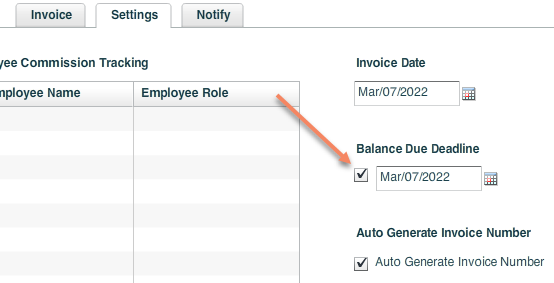
How to Enable The Invoice Balance Due Date To Be Automatically Set (StudioCloud Version 3.1.580)
To have the balance due date automatically populated with the session date due the following steps - Create a new Calendar Type or Edit the Calendar Type
- Click on the Create Invoice tab
- Select the 'Update Balance Due Date For New Invoice' checkbox
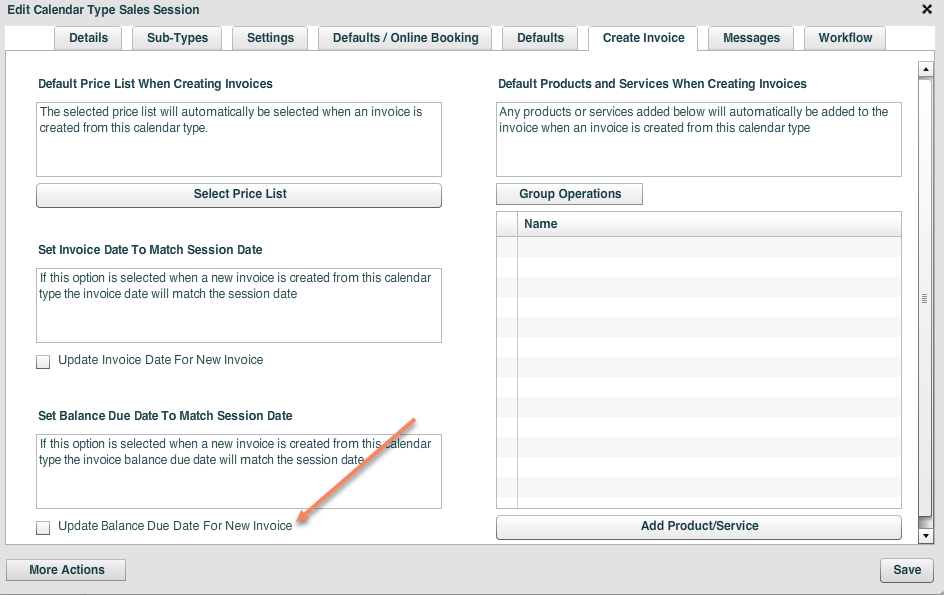
How to Setup Have the Invoice Balance Due Date Automatically Populated- Create a new invoice or edit an existing invoice
- Click on the Settings tab
- Click on the 'Balance Due Deadline' checkbox and selected the desired date
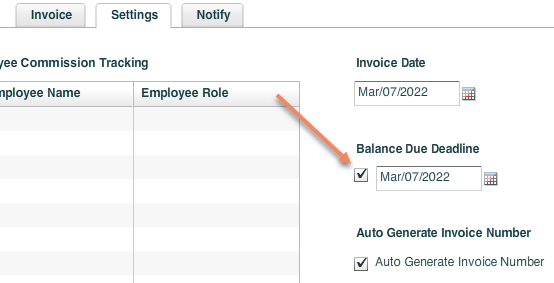
How to Setup The Automated CloudAlert Email Reminder- Click on the the Cloud Services component
- Click on the CloudAlerts tab
- Click the Manage CloudAlert Emails
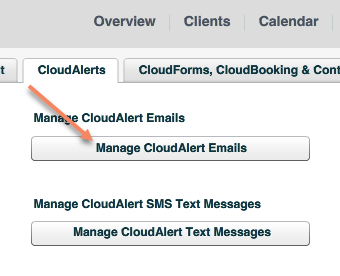
- Click the New CloudAlert Wizard button
- Select one of the following setup wizard options
- Click the Upcoming Balance Due Email button
- Select this option if you would like an email sent out the client 2 days before their invoice balance is due
- Click the Upcoming Payment Due Email button
- Select this option if you have setup a payment plan and would like an email sent to the client 2 days before the payment is due
- Click the Past Balance Due Email button
- Select this option if you would like an email sent to the client 2 days after the invoice balance was due
- Click the Past Payment Due Email button
- Select this option if you have setup a payment plan and would like an email sent to the client 2 days after the payment is due
How to Setup The Automated Text Message Reminder- Click on the the Cloud Services component
- Click on the CloudAlerts tab
- Click the Manage CloudAlert Texts
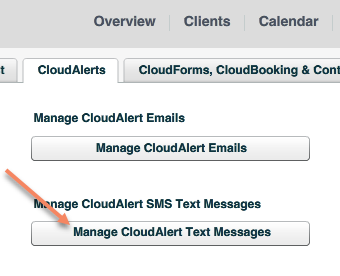
- Click the New CloudAlert Wizard button
- Select one of the following setup wizard options
- Click the Upcoming Balance Due Text button
- Select this option if you would like a text message sent out the client 2 days before their invoice balance is due
- Click the Upcoming Payment Due Text button
- Select this option if you have setup a payment plan and would like a text message sent to the client 2 days before the payment is due
- Click the Past Balance Due Text button
- Select this option if you would like a text message sent to the client 2 days after the invoice balance was due
- Click the Past Payment Due Text button
- Select this option if you have setup a payment plan and would like a text message sent to the client 2 days after the payment is due
How to Create a Payment PlanClick here for a tutorial to how to create a payment plan
|
| |
|
