Overview
This tutorial explains how to access, use, and export pipelines and the resources associated with them.
What is a Pipeline View
A pipeline view is a way to view the resources associated with a pipeline in a column format. Each column header in a pipeline view is one of the pipeline stages ordered from left to right. Each row in the column is a resource that is currently assigned with that pipeline stage. The example below illustrates how the individual pipeline view works.
Below is a visual example of a pipeline. The example below is an example of order tracking for a portrait photographer. The pipeline name in the example below would be called something like "Order Tracking". An order would move from left to the right in the visual display below. The first pipeline stage in the pipeline would be "Order In Progress". When that order is marked completed then the order would move from the "Order In Progress" pipeline stage to the "Order Sent To Print Lab" pipeline stage and so forth. If the order needs to be shipped then the "Awaiting Customer Pickup" pipeline stage would be skipped rather then marked completed.
Each pipeline stage can have actions associated with them when they are marked completed such as emailing or texting a client or employee.
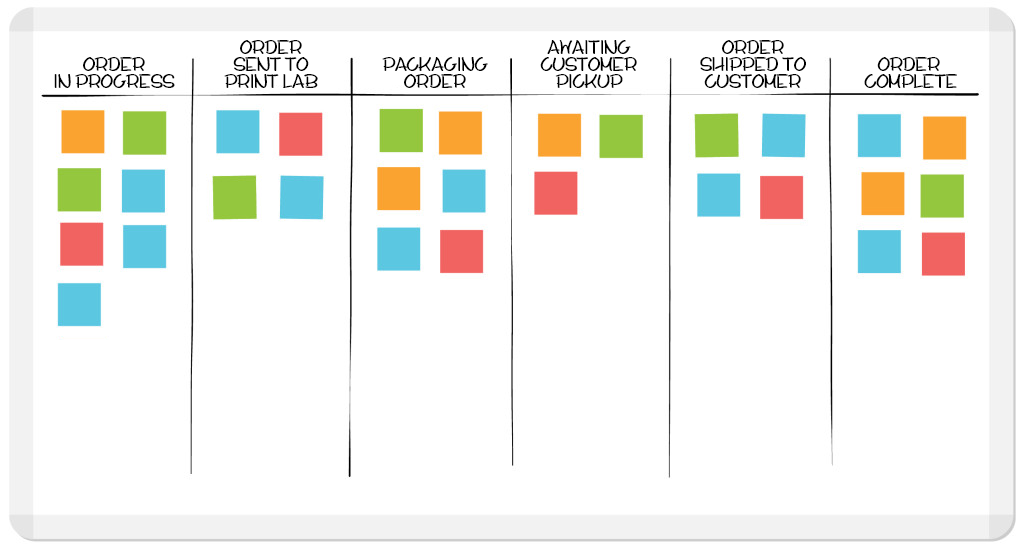
How To Edit A Resource In the Pipeline View
To edit a resource double click on the resource item in the pipeline stage column and the edit window for that resource will open. From the edit window the pipeline stage for the resource can be changed.
How to Export a Pipeline To A CSV File
This option will export out the pipeline view information to a csv file and each column of the csv file will be a pipeline stage populated with the resource items associated with that pipeline stage. The csv file can be opened in any spreadsheet program where it can then be modified and printed as desired.
To export a pipeline and its resources to a cvs file do the following:
- Go to the desired pipeline view based on the instructions below and select the desired pipeline
- Click on the Export Options menu bar
- Click on the Export Selected Pipeline To CSV option
Client Pipeline View
The client pipeline view shows a list of clients, prospective clients, or leads based on their current pipeline status. Typically this is used to view the status of leads but it can be used to track the status of any clients.
To access the client pipeline view do the following:
- Click on the Clients component
- Click on the Client Tracking tab
- Click on the Individual Client Pipeline
- Select the desired client pipeline from the Select Pipeline For Clients combo box
- Note: If there is only one client pipeline it will automatically be selected for you.
Event Pipeline View
The event pipeline view shows a list of sessions, events or appointments based on their current pipeline status.
To access the event pipeline view do the following:
- Click on the Calendar component
- Click on the Session Tracking tab
- Click on the Individual Session Pipeline
- Select the desired session pipeline from the Select Pipeline For Events combo box
- Note: If there is only one session pipeline it will automatically be selected for you.
Invoice Pipeline View
The invoice pipeline view shows a list of invoices based on their current pipeline status.
To access the invoice pipeline view do the following:
- Click on the Point of Sale component
- Click on the Order Tracking tab
- Click on the Individual Invoice Pipeline
- Select the desired invoice pipeline from the Select Pipeline For Invoices combo box
- Note: If there is only one invoice pipeline it will automatically be selected for you.
Project Pipeline View
The project pipeline view shows a list of projects based on their current pipeline status.
To access the project pipeline view do the following:
- Click on the Projects component
- Click on the Projects tab
- Click on the Individual Project Pipeline
- Select the desired project pipeline from the Select Pipeline For Projects combo box
- Note: If there is only one project pipeline it will automatically be selected for you.
Task Pipeline View
The task pipeline view shows a list of tasks based on their current pipeline status.
To access the task pipeline view do the following:
- Click on the Projects component
- Click on the Tasks tab
- Click on the Individual Task Pipeline
- Select the desired task pipeline from the Select Pipeline For Tasks combo box
- Note: If there is only one task pipeline it will automatically be selected for you.
Job Pipeline View
The job pipeline view shows a list of jobs based on their current pipeline status.
To access the job pipeline view do the following:
- Click on the Projects component
- Click on the Jobs tab
- Click on the Individual Job Pipeline
- Select the desired task pipeline from the Select Pipeline For Jobs combo box
- Note: If there is only one job pipeline it will automatically be selected for you.
