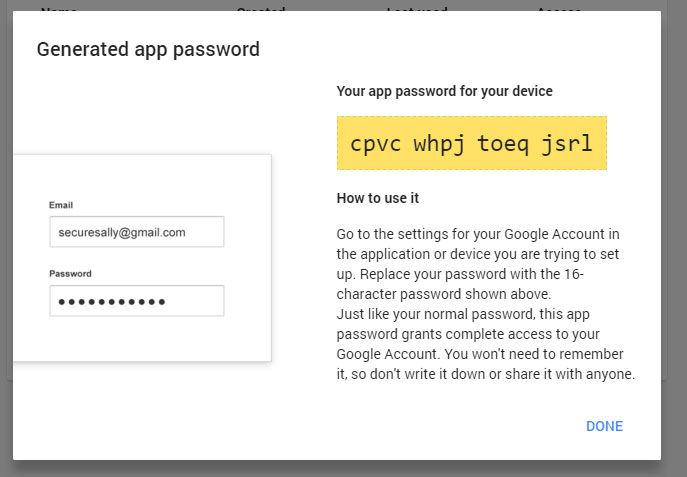Important
Overview
This tutorial explains how to setup your gmail account in StudioCloud.
If you have an email account that ends with @gmail.com then enter the information below into StudioCloud.
SMTP Server: smtp.gmail.com
SMTP Port: 465
Type of Encryption: TLS
Username: Normally this is either your full email address or just the part before the @ sign. So if your email address is customEmail@gmail.com then you would either enter customEmail@gmail.com or customEmail as your username.
Password: Your email account password
Make sure to click the Send From Server checkbox
Google Apps For Business
If you have a custom email account that is hosted by google then enter the information below into StudioCloud.
SMTP Server: smtp.gmail.com
SMTP Port: 465
Type of Encryption: TLS
Username: Your email account email address
Password: Your email account password
Make sure to click the Send From Server checkbox
Troubleshooting
SSL vs TLS
Both SSL and TLS should work when connecting to Gmail. However, there have been some users that cannot send emails when using SMTP Port 465 and SSL as the Type of Encryption. If you are currently using SSL on port 465 please change your setup to be SMTP Port: 465 and Type of Encryption: TLS Make sure to click the Send From Server checkbox to make sure that the emails will be sent successfully.
Error 2013
- If you receive error 2031 when sending a test email it most likely means that you entered your email address instead of the username. Your email address would be something like customEmail@gmail.com while your username would be customEmail without the @gmail.com
Authentication Error
If you receive the following error message
"An error occurred when trying to login to the SMTP Server. The wrong username or password was probably entered. The error message is 535-5.7.8 Username and Password not accepted. Learn more at 535 5.7.8 https://support.google.com/mail/answer/14257 i6sm16608507pfc.65 - gsmtp"
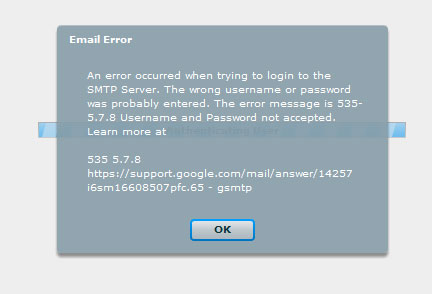
This error message usually means one of the following things:
- You have entered in the wrong username or password
- Your gmail account has automatically been locked down so third party software solutions can't connect because it detected that you were connecting from a third party solution to send emails and gmail decided that that wasn't normal for your account.
- Your gmail account does not have a security setting turned on and, as such, third party software solutions can't connect to your gmail account.
- Your gmail account has a security setting turned on that does not let third party software solutions connect to your gmail account.
You have entered your username or password incorrectly
- Verity that you are entering in the correct username and password. If you are positive the password is correct try entering in the username with or without the email address.
Your gmail account is locked down
- To see if your account is locked down click on the following link.
- https://myaccount.google.com/notifications
- If you see a message on that page that says that your account was locked due to suspicious activity verify that it is your attempt to connect from StudioCloud and mark that it is ok for gmail to let it connect.
- After approving it try and send a test email.
Your gmail account does not have a security setting enabled
- Click on the link below to enable TLS security. If you are using 2 step verification please refer to the instructions below.
Your gmail account has a security setting (2 step verification)
- If you have enabled 2 step verification, which means you have to type in a number that is texted to your phone before you can login, you will need to follow the following steps to enable StudioCloud to work with gmail.
- Go to this link to access your gmail security page.
- Scroll down to where it says "App Passwords" and click on it. An example of it is below.
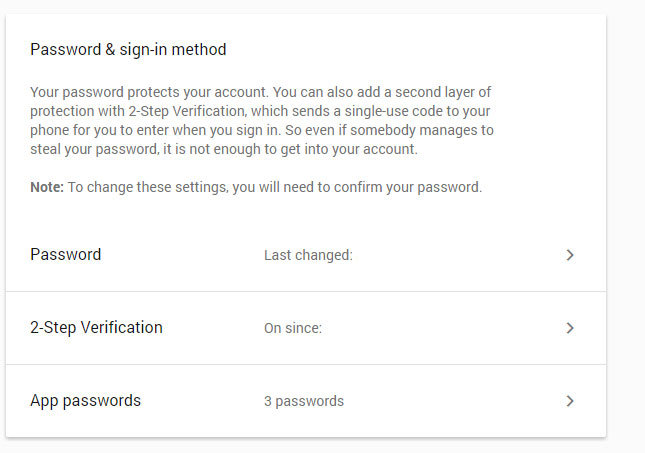
- Select the "Other (Custom Name" option
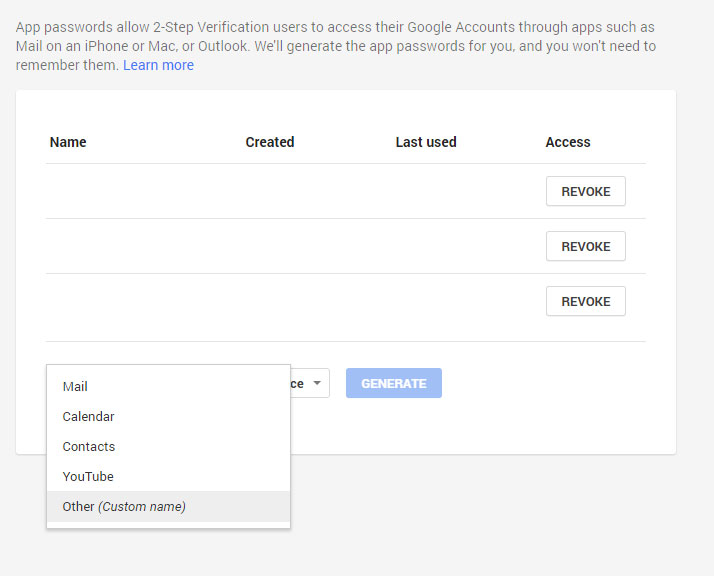
- Type in a name to identify it. In the example below we have typed in StudioCloud

- Copy the password that is in the yellow text and enter it into StudioCloud. Below is an example of it.