| |
| |
How to Setup your Gmail Account in StudioCloud Using OAuth 2.0
Overview
This tutorial explains how to setup Gmail using OAuth 2.0 authentication. Using OAuth 2.0 prevents common login issues when using SMTP.
How to Setup Gmail with OAuth 2.0 in StudioCloud
- Click the Settings component
- Click on the Settings tab
- Click the Manage Email Accounts button
- Click the New Email Account button
- Enter in a name in the Email Account Name box to easily identify the account you are setting up (e.g., Business Gmail, Personal Gmail, etc...)
- Enter in your email address in the Email Address box
- Click the button labeled Setup Google Email Account (This will open a browser window and close the New Email Account window in StudioCloud to continue the process)
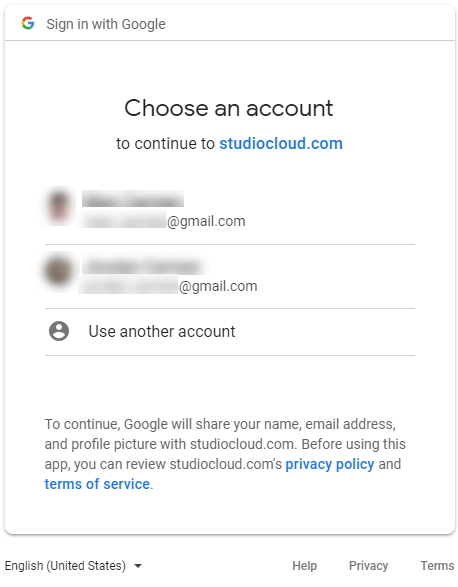
- The web page will show you the Gmail accounts (including Google Apps accounts). Select the email address that you are setting up in StudioCloud
- The next page will show you that StudioCloud wants access to draft and send emails from your account. Click the Allow button
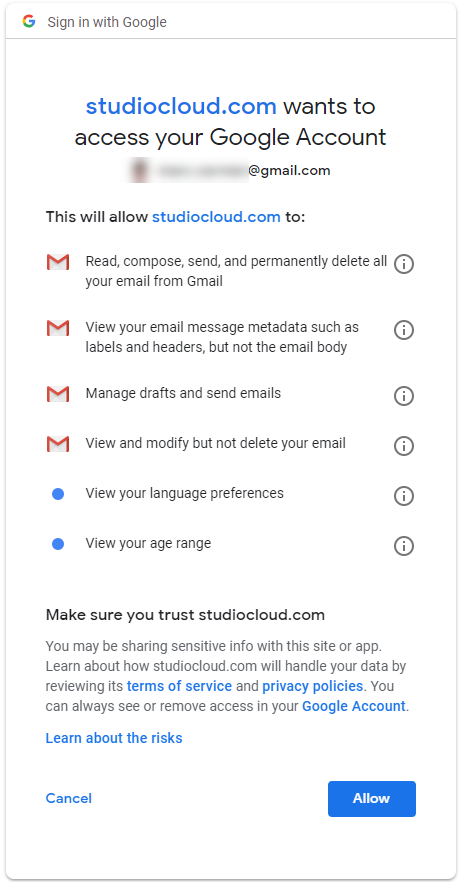
- The final web page will have a message that says "Your Gmail account has been connected to StudioCloud. Please try sending a test email from StudioCloud."
- Go back to the StudioCloud program and close any pop up messages that you see. Close the Manage Email Accounts window and let the program sync completely
- Important: If you do not let the program sync completely before sending a test email then you will likely overwrite the setup and have to do it again.
- Send a test email using the instructions in the support article How to Send a Test Email and Verify Your Email Account. Please note, you will not need to mark your Gmail account as verified when you use the OAuth 2.0 option.
How to Remove Access from StudioCloud to Access Gmail
If you no longer want StudioCloud to access your Gmail account using OAuth then you will have to remove access in Gmail. StudioCloud has simplified this process using the instructions below.
- Click the Settings component
- Click on the Settings tab
- Click the Manage Email Accounts button
- Find and edit the Gmail account you want to remove
- Click the Remove Google OAuth Setup
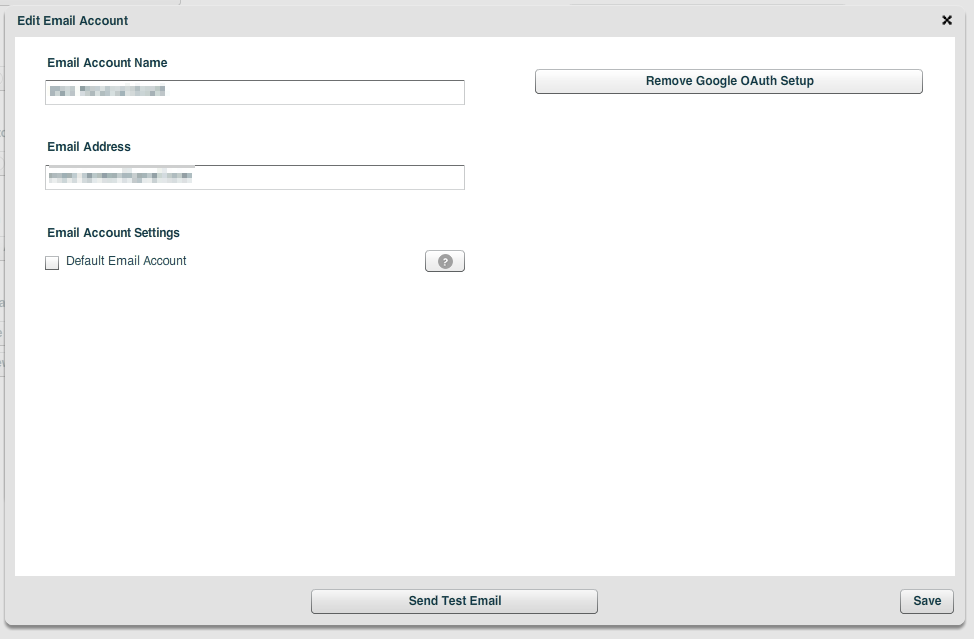
- Click Yes when prompted about deleting your email account which will delete the account from StudioCloud and will open the Gmail app permissions page in your browser. Please note, you will need to make sure you are logged in to the correct Gmail account to find and remove access for StudioCloud. If you do it for a different Gmail account then you will remove access for that Gmail account from StudioCloud.
- Find the entry for StudioCloud Connect and click on it. If StudioCloud has already lost access then you might not find StudioCloud Connect in the list of approved applications
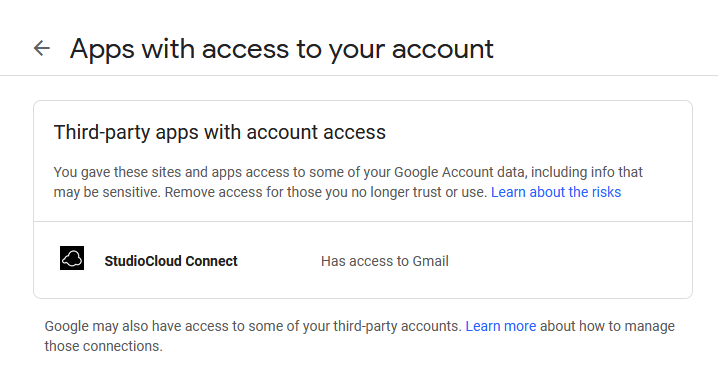
- Click the Remove Access button
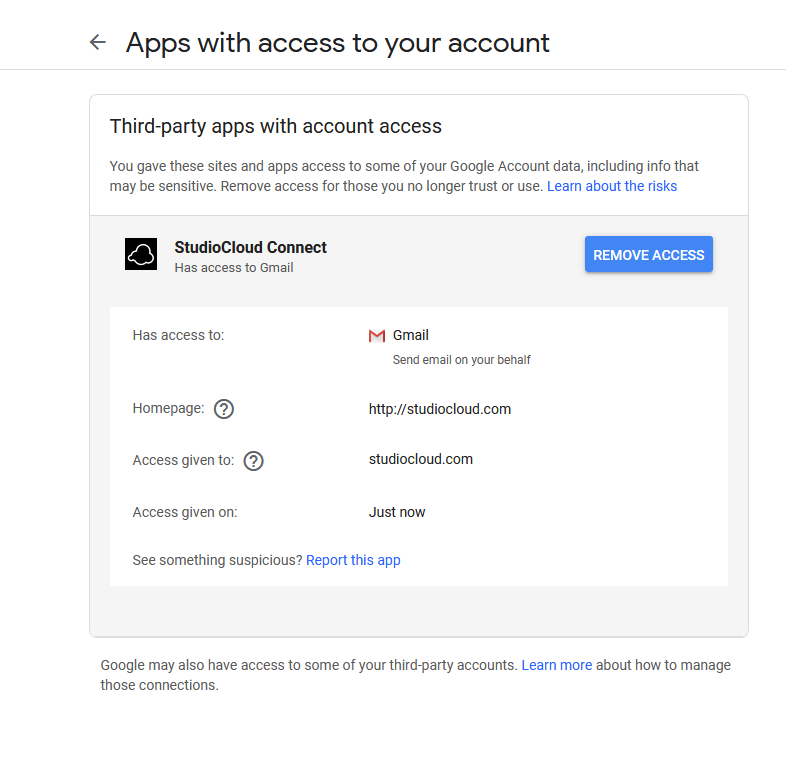
- Click OK to confirm you want to remove access
|
| |
|
